Cuando creamos un clúster VMWare vSphere podemos optar por montar el servicio vCenter de dos formas diferentes: mediante un “Virtual Appliance” pre-configurado que podemos descargar de la página oficial, o instalando el servicio en una máquina Windows Server.
Si optamos por la segunda tendremos que realizar algunas configuraciones adicionales que, como siempre hago de pascuas a ramos, siempre se me olvidan así que las apunto.
Además de las configuraciones a realizar en vCenter también hay algunas a realizar en los propios host ESXi si queremos evitar que aparezcan un par de avisos molestos. Me refiero concretamente a estos dos:
- This host currently has no management network redundancy - System logs on host <ip-host-esxi> are stored on non-persistent storage

Redundancia en la red de gestión
Si activamos la funcionalidad de HA en el clúster es muy recomendable tener dos conexiones de gestión VMKernel a cada uno de los servidores que componen el clúster para garantizar la comunicación entre ellos pero, si queremos saltarnos la recomendación porque tenemos otras formas de garantizar las comunicaciones, podemos quitar el aviso del host añadiendo la siguiente línea en las opciones avanzadas del clúster:
das.ignoreRedundantNetWarning = true
Para hacerlo editamos la configuración del clúster y seleccionamos “Advanced Options” en el apartado “vSphere HA” tal y como aparece a continuación:
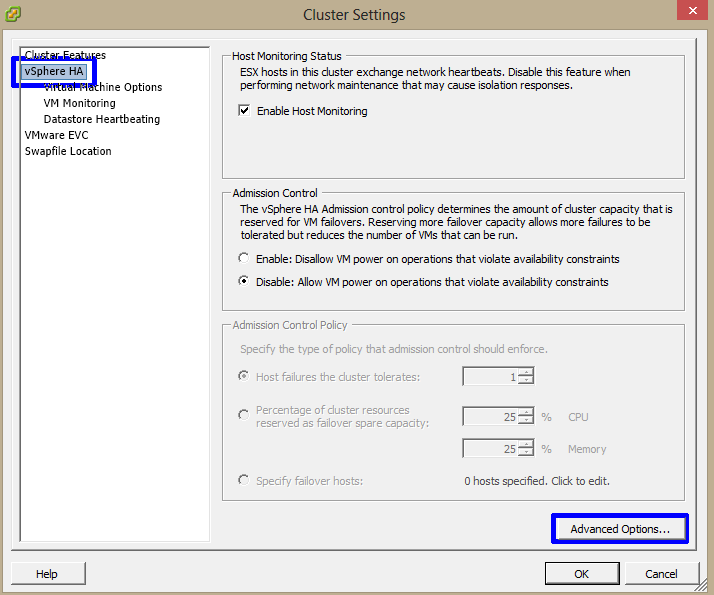
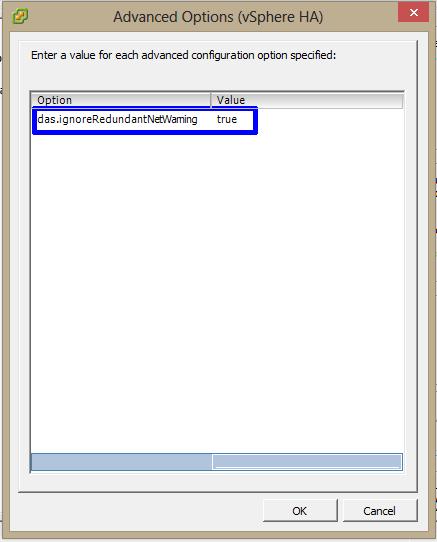
Logs ESXi en almacenamiento compartido
En caso de haber instalado ESXi en un servidor sin discos duros, por ejemplo usando un pendrive USB como disco de arranque, nos encontraremos al entrar en el equipo un aviso indicando que los log del sistema se están guardando en un almacenamiento no persistente.
Para solucionar esto debemos indicar un datastore donde queramos guardar los log del sistema, a ser posible uno donde no se encuentren datos de producción para no reducir el rendimiento, por ejemplo un directorio dentro de un datastore donde se guarden copias de seguridad o similar.
Para esto tenemos que editar la variable Syslog.global.logDir dentro de las opciones avanzadas del host ESXi tal y como aparece a continuación.
Marcando además la casilla Syslog.global.logDirUnique el sistema creará un directorio con el nombre del host dentro de la ruta especificada anteriormente, de esta forma podremos usar la misma ruta para varios servidores sin que se mezclen los ficheros de log.
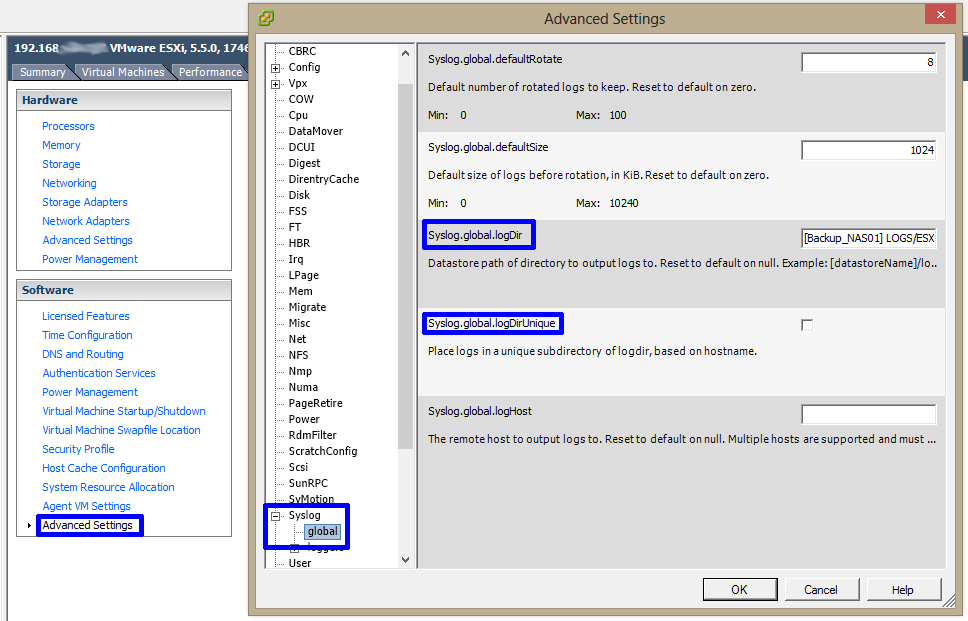
Acceder al cliente web
Si no modificamos los puertos por defecto el acceso al cliente web se realizará desde la siguiente URL:
https://<server-ip>:9443/vsphere-client/
Como veremos al intentar acceder el cliente web necesita flash player para poder funcionar, el problema viene cuando intentamos acceder desde un Windows Server 2012R2 recién instalado, como puede ser el propio servidor utilizado para los servicios de vCenter. Si lo intentamos nos saldrá un aviso diciendo que no está instalado flash player y nos redirigirá a la página de descarga.
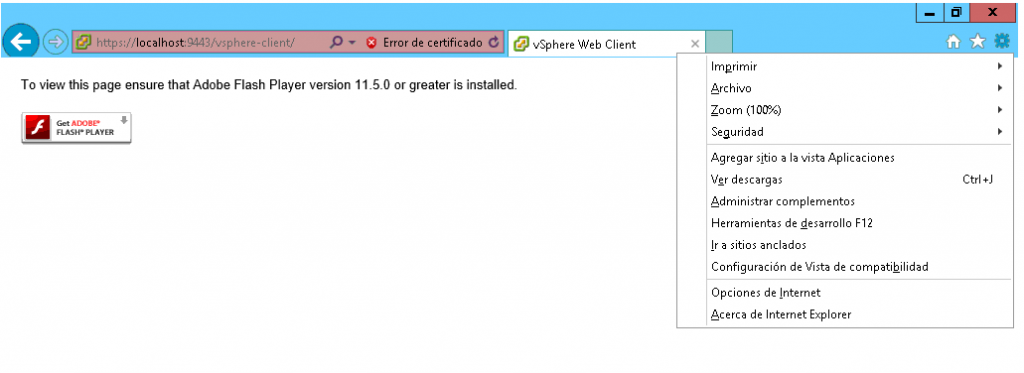
Si le seguimos el juego al navegador e intentamos instalar flash player veremos algo curioso y es que no podremos instalarlo porque, según la gente de Adobe, ya está instalado en IExplorer 11 y solo hay que activarlo, aunque siguiendo las instrucciones tampoco podremos activarlo.
¿A cual de los dos creemos?
Pues resulta que los dos tienen razón, es solo que en Windows Server está deshabilitado por defecto.
Para habilitarlo tendremos que instalar la “Experiencia de escritorio” en la lista de roles y características del servidor
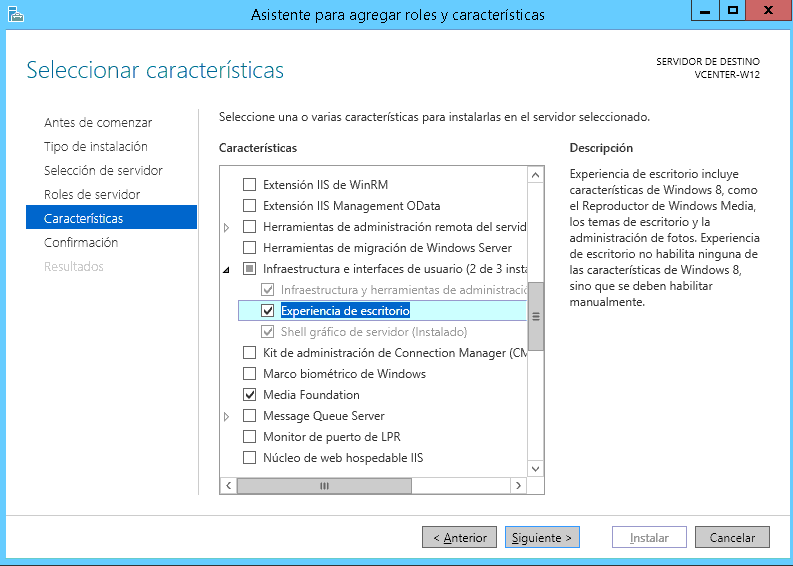
Una vez instalado y reiniciado el servidor ya podremos disfrutar de nuestro vSphere Web Client.

